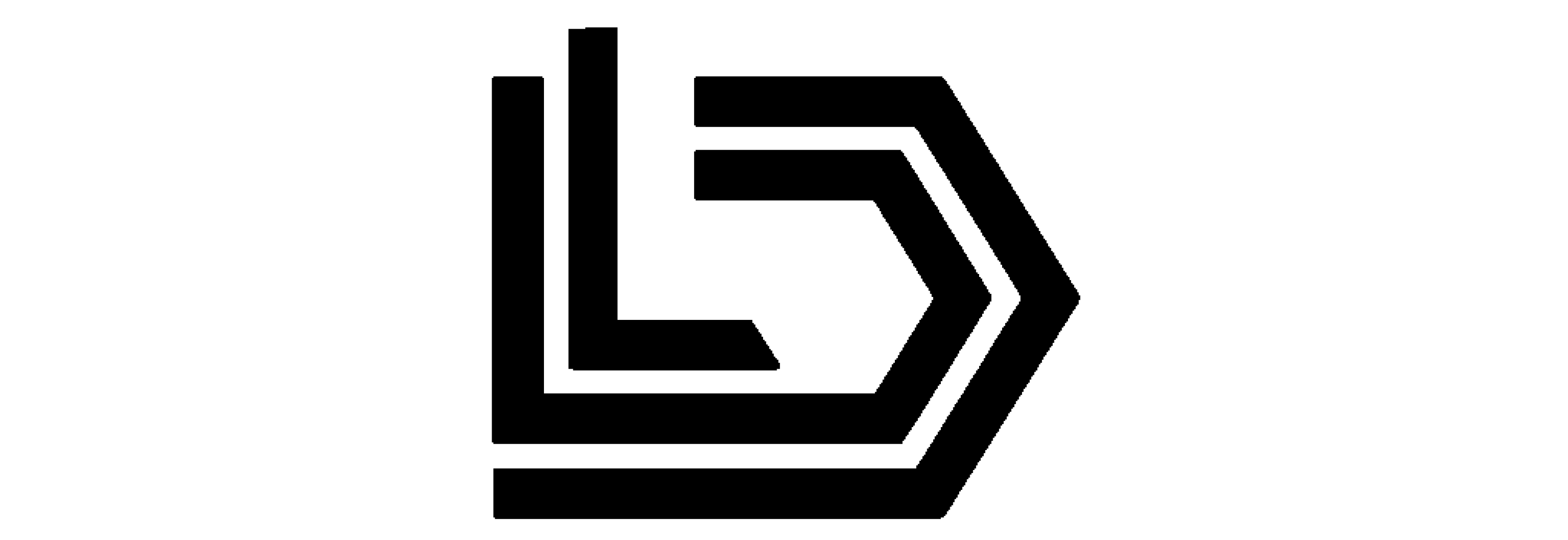Formations professionnelles
Introduction
Dans le domaine professionnel, les certifications et formations en informatique renforcent les connaissance, fournissent des preuves des compétences acquises et permettent une formation continue, essentielle pour évoluer et rester à jour dans le domaine informatique et futur emploi ou alternance que je vise.
Habilitation Electrique (BE, B0H0, BS Manoeuvre)
B0H0
L’habilitation s’adresse au personnel qui doit accéder ou travailler dans des environnements comportant des risques électriques, en basse ou haute tension, mais sans intervenir directement sur les installations électriques.
Ceci permet d’entrer dans des locaux techniques ou des salles serveurs où existent des risques électriques, pour installer, dépanner ou maintenir du matériel informatique sans intervenir sur les installations électriques elles-mêmes. Cette habilitation est une prévention des risques électriques.
BS Manœuvre : Chargé d’intervention élémentaire
L’habilitation BS permet de réaliser des interventions élémentaires sur des installations électriques basse tension (< 1000 V), hors tension et à distance de sécurité.
Ceci m’autorise à effectuer le remplacement d’un câble d’alimentation, le remplacement d’une pièce dans un ordinateur à condition que l’intervention soit simple et réalisée hors tension.
BE Manœuvre : Chargé de manœuvre d’exploitation
L’habilitation BE Manoeuvre autorise à effectuer des manoeuvres d’exploitation électrique sur des installations basse tension, telles que la mise en service ou l’arrêt d’équipements, sans travaux électriques complexes.
Ceci permet de mettre sous tension une baie informatique, de réarmer un disjoncteur d’alimentation d’un serveur ou encore de relancer un équipement informatique sans intervenir sur le câblage ou les composants internes.
CNIL – MOOC RGPD
Présentation
Le MOOC RGPD de la Commission Nationale de l’Informatique et des Libertés) CNIL est une formation en ligne et accessible à tous, conçue pour sensibiliser et accompagner à la conformité avec le Règlement Général sur la Protection des Données (RGPD).
Notions clefs du RGPD
- Evolution de la protection des données personnelles
- Renforcement de la protection des données en Europe
- Alourdissement sanctions → Réelle prise de conscience sur la conformité
- Traitement de données à caractère personnel
- Toute opération sur des données personnelles (Collecte, conservation, modification, diffusion, …)
- Champ d’application du RGPD
- S’applique à tout organisme, public ou privé, traitant des données personnelles de personnes physiques situées dans l’UE, ou visant des résidents européens, peu importe le lieu d’implantation
Les principes de la protection des données
- Principe de finalité : Les données doivent être collectées pour un objectif précis et légitime, sans traitement incompatible avec cette finalité
- Principe de minimisation : Seules les données nécessaires doivent être collectées, évitant toute collecte excessive
- Principe de transparence : Les personnes concernées doivent être informées de manière claire sur l’utilisation de leurs données et leurs droits
- Principes de sécurité et d’exactitude : Les données doivent être protégées contre les accès non autorisés et régulièrement mises à jour
Les 8 règles d’or du RGPD :
- Licéité du traitement : Traitement autorisé uniquement dans des cas prévus par loi.
- Finalité du traitement : Collecte uniquement pour un objectif précis, clairement défini.
- Minimisation des données : Collecter uniquement les données strictement nécessaires à l’objectif.
- Protection des données sensibles : Données sensibles nécessitent des mesures de sécurité renforcées.
- Transparence : Informer clairement les personnes sur l’utilisation de leurs données.
- Respect des droits des personnes : Garantir accès, rectification, effacement, opposition, portabilité des données.
- Sécurité des données : Protéger les données contre accès non autorisé ou perte accidentelle.
- Limitation de la durée de conservation : Conserver les données uniquement le temps strictement nécessaire.
Le rôle du DPO et les outils de conformité
Le Délégué à la Protection des Données (DPO) :
- Conseille, informe et sensibilise l’organisme et ses employés sur la protection des données personnelles et le respect du RGPD
- Contrôle la conformité des traitements de données, propose des analyses d’impact et veille à la bonne application des procédures internes de protection des données
- Est le point de contact privilégié avec l’autorité de contrôle (ex : CNIL) et gère les demandes ou réclamations des personnes concernées
Les outils de conformité incluent la tenue du registre des traitements, la réalisation d’analyses d’impact (PIA), la gestion des violations de données et la documentation des actions menées.
ANSSI – MOOC SecNumacadémie
Présentation
Le MOOC SecNumacadémie de l’ANSSI est une formation en ligne, accessible à tous qui vise à sensibiliser et former aux fondamentaux de la cybersécurité.
Panorama de la sécurité des systèmes d’information (SSI)
- La SSI protège la confidentialité, l’intégrité, la disponibilité et la traçabilité des données
- Elle implique des moyens techniques, organisationnels et humains pour sécuriser les ressources informatiques
- Face à l’augmentation des cyberattaques, elle est devenue une priorité stratégique pour toutes les organisations
- Une démarche SSI est proactive et continue est nécessaire pour résister aux risques et respecter la législation
Sécurité de l’authentification
- L’authentification vérifie l’identité des utilisateurs avant l’accès aux ressources
- Elle repose sur des méthodes variées : mot de passe, biométrie, jeton, certificat
- L’authentification multi facteur combine plusieurs méthodes pour renforcer la sécurité
- Elle limite les risques d’accès non autorisé et de vol de données
Sécurité sur Internet
- Utilisation de mots de passe uniques et forts pour chaque service
- Eviter les sites douteux et ne télécharger que depuis des sources officielles
- Application de la règle du moindre privilège pour limiter les droits des utilisateurs
- Etre vigilant face aux liens, pièces jointes et demandes inhabituelles en ligne
Sécurité du poste de travail et nomadisme
- Installation d’un antivirus et activation du pare-feu pour protéger le poste
- Faire régulièrement les mises à jour des systèmes et logiciels
- Sensibilisation des utilisateurs aux bonnes pratiques et aux risques
- Protéger physiquement les équipements nomades (filtres écrans, chiffrement des postes, sauvegardes chiffrées,…)
Veille proactive des vulnérabilités : Mise en place d’OpenCVE
Introduction
OpenCVE est une plateforme qui surveille et analyse les vulnérabilités CVE. Sans agent intégré, elle fonctionne via API, permettant aux entreprises de récupérer et traiter les alertes de sécurité. Elle facilite le suivi des failles, l’automatisation de la veille et l’intégration avec d’autres outils, renforçant ainsi la gestion proactive des risques.
Cependant, il n’y a pas d’agents détectant les services employés sur les différents serveurs et il n’y a pas d’API reliant un ITSM, tel que GLPI pour récupérer les services et automatiquement souscrire aux bonnes alertes CVE en cohérence avec les services déployés sur nos serveurs. Ici, il est nécessaire de souscrire à chaque alerte manuellement.
Déploiement d’OpenCVE avec Docker
Prérequis
- Serveur avec Docker et Docker Compose installés
- Accès internet pour télécharger les images nécessaires
Installation de Docker et Docker Compose
Concernant l’installation de Docker et Docker Compose, se référer à la partie correspondante de ce tuto puis revenir ici pour la suite.
Installation d’OpenCVE avec Docker
Cloner le dépôt OpenCVE Docker
git clone <https://github.com/opencve/opencve-docker.git>
cd opencve-docker
Configuration OpenCVE
Copie du fichier de configuration et modification selon les besoins :
cp ./conf/opencve.cfg.example ./conf/opencve.cfg
Modification des paramètres suivants :
server_namesecret_keysmtp_server(si besoin)
Construire l’image Docker
docker-compose build
Démarrer les services
docker-compose up -d postgres redis webserver celery_worker
Initialisation de la base de données
docker exec -it webserver opencve upgrade-db
Importer les données
docker exec -it webserver opencve import-data
⚠️Attention : Cette étape nécessite 5Go de RAM⚠️
Création d’un utilisateur administrateur
docker exec -it webserver opencve create-user lois lois@example.com --admin
Démarrer le scheduler
docker-compose up -d celery_beat
Accéder à l’interface
Pour se rendre sur l’interface, sur un navigateur entrez :
http://adresse_ip:8000
Vous tombez sur cette interface ci et se connecter au niveau de l’encadré rouge

Ajout des alertes
Se rendre dans Vendors & Products (CPE) et faire comme ceci ci-dessous :
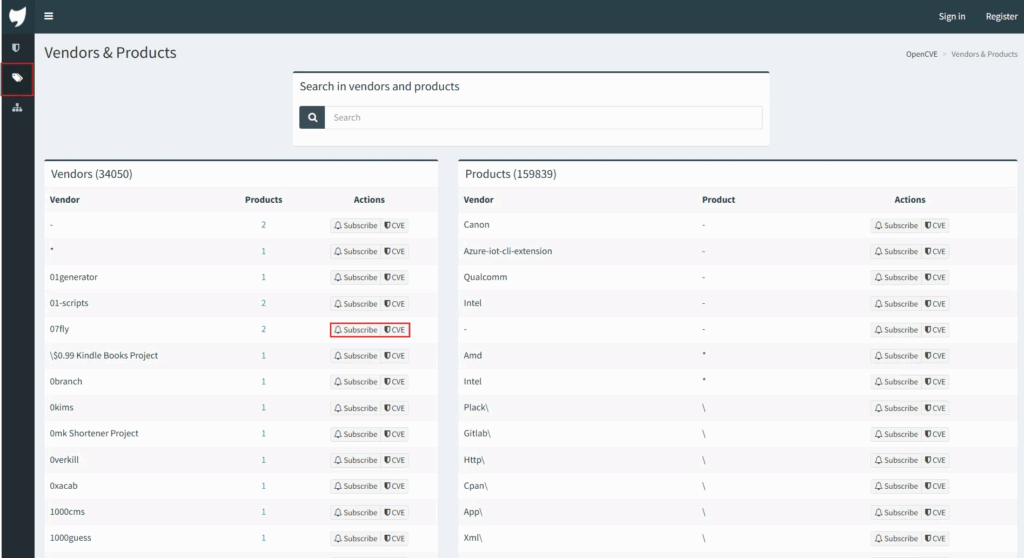
Sources
Documentation officielle :
Docker – OpenCVE Documentation
Repo Github :
Création et Maintenance d’un site Web Portfolio WordPress
Introduction
Dans le but d’accomplir l’épreuve E5 et de regrouper et de classer mes réalisations professionnelles. De plus, ce site permet d’exposer une vitrine des compétences acquises et réalisations achevées durant mes études, mon temps en entreprise ainsi que sur mon temps personnel.
Ainsi les contraintes techniques et de rédactions suivantes :
- Site Web autohébergé pour une souveraineté des données
- Habilitations pour les pages sensibles : Accès par comptes
- Censure concernant les technologies employées
Choix de la solution technique (WordPress) et des ressources utilisées
Choix de WordPress
Le choix de WordPress s’est imposé par :
- Simplicité de mise en œuvre et de personnalisation (Autohébergeable, Facile d’administration, …)
- Large écosystème de ressources (Plugins, fonctionnalités, …)
- Respect des normes et standards (S’adapte facilement aux exigences légales (RGPD), Gestion des cookies, standard web (HTML5, CSS3, …)
- Design Responsive
- Souveraineté et contrôle des données
Ressources utilisées
Dans le cadre de l’autohébergement, WordPress est installé sur un Docker Compose avec l’architecture suivante :
Schéma infra Home
Des extensions ont été installés pour les fonctionnalités suivantes :
- Sommaire pour les articles → Easy Table of Contents
- Gestion de comptes et d’habilitations → Members
- Optimisation SEO → Yoast SEO
- Blocks supplémentaires → Otter, Genesis
- Cookies, RGPD → Complianz
- Mise en page de code → Code Syntax Block
Mise en place et déploiement du site
Comme décrit plus tôt, WordPress a été déployé via Docker et un reverse proxy redirige le nom de domaine vers la bonne machine.
Schéma Infra Home
Installation de Docker et Docker Compose
Sur un serveur Rocky Linux (Ici en 9.4), il faut effectuer les commandes suivantes :
#Mise à jour
sudo dnf update -y
#Installation des dépendances nécessaires
sudo dnf install -y dnf-plugins-core
#Ajout du dépôt officiel de Docker
sudo dnf config-manager --add-repo <https://download.docker.com/linux/centos/docker-ce.repo>
#Installation Docker et ses composants
sudo dnf install -y docker-ce docker-ce-cli containerd.io docker-compose-plugin
#Démarrage et activation Docker au démarrage
sudo systemctl enable --now docker
#Vérification de l'installation
docker compose version
docker --version
Création du fichier docker-compose.yml
- Création d’un dossier projet
sudo mkdir ~/miniflux && sudo cd ~/miniflux
sudo nano docker-compose.yml
- Ajout de la configuration suivante
services:
db:
image: mysql:5.7
volumes:
- db_data:/var/lib/mysql
restart: always
environment:
MYSQL_ROOT_PASSWORD: mot_de_passe
MYSQL_DATABASE: wordpress
MYSQL_USER: wordpress
MYSQL_PASSWORD: mot_de_passe
wordpress:
depends_on:
- db
image: wordpress:latest
ports:
- "8000:80"
restart: always
environment:
WORDPRESS_DB_HOST: db:3306
WORDPRESS_DB_USER: wordpress
WORDPRESS_DB_PASSWORD: mot_de_passe
volumes:
- ./docker_files/uploads.ini:/usr/local/etc/php/conf.d/uploads.ini
- ./docker_files/uploads:/var/www/html/wp-content/uploads
volumes:
db_data:
Lancement de WordPress
docker compose up -d
- Le service Miniflux est maintenant accessible depuis :
http://ip_address
Configuration du Reverse Proxy (Nginx)
- Installation de Nginx
sudo dnf install -y nginx
- Puis création d’un fichier de configuration de nginx pour notre site web
sudo nano /etc/nginx/conf.d/site.fr.conf- Insérer cette configuration
server {
listen 80;
server_name domaine.fr;
# Augmenter la taille maximale des en-têtes
client_max_body_size 100M;
large_client_header_buffers 4 16k;
location / {
proxy_pass http://adresse_ip:8000;
proxy_set_header Host $host;
proxy_set_header X-Real-IP $remote_addr;
proxy_set_header X-Forwarded-For $proxy_add_x_forwarded_for;
proxy_set_header X-Forwarded-Proto $scheme;
}
}Sécurisation du site : Obtenir un certificat Let’s Encrypt
- Activer EPEL
sudo dnf install epel-release -y- Installation Certbot et son plugin Nginx
sudo dnf install certbot python3-certbot-nginx -y- Génération du certificat SSL
sudo certbot --nginx -d domaine.fr
- Configuration du renouvellement automatique
sudo certbot renew --dry-run
- Redémarrer Nginx pour appliquer les changements
sudo systemctl restart nginx- Et insérer cette configuration pour la prise en compte du certificat
server {
listen 80;
listen 443 ssl;
server_name domaine.fr;
# Augmenter la taille maximale des en-têtes
client_max_body_size 100M; # Autoriser un corps de requête plus grand (ajuste selon tes besoins)
large_client_header_buffers 4 16k; # Augmenter la taille des buffers pour les en-têtes de requêtes
ssl_certificate /etc/letsencrypt/live/domaine.fr/fullchain.pem;
ssl_certificate_key /etc/letsencrypt/live/domaine.fr/privkey.pem;
location / {
proxy_pass http://adresse_ip:8000;
proxy_set_header Host $host;
proxy_set_header X-Real-IP $remote_addr;
proxy_set_header X-Forwarded-For $proxy_add_x_forwarded_for;
proxy_set_header X-Forwarded-Proto $scheme;
}
}- Rechargement des fichiers de configuration de Nginx
sudo systemctl reload nginxRéférencement et valorisation de l’image
Optimisation et SEO
Dans le cadre d’une meilleure visibilité sur les moteurs de recherches, le plugin Yoast SEO permet une optimisation des images, des balises méta pour la description, un titre SEO standardisé, … Menant à un score SEO pour une meilleur visibilité des points à améliorer avec un code couleur et des conseils.

Indexation le 02/02/2025 :
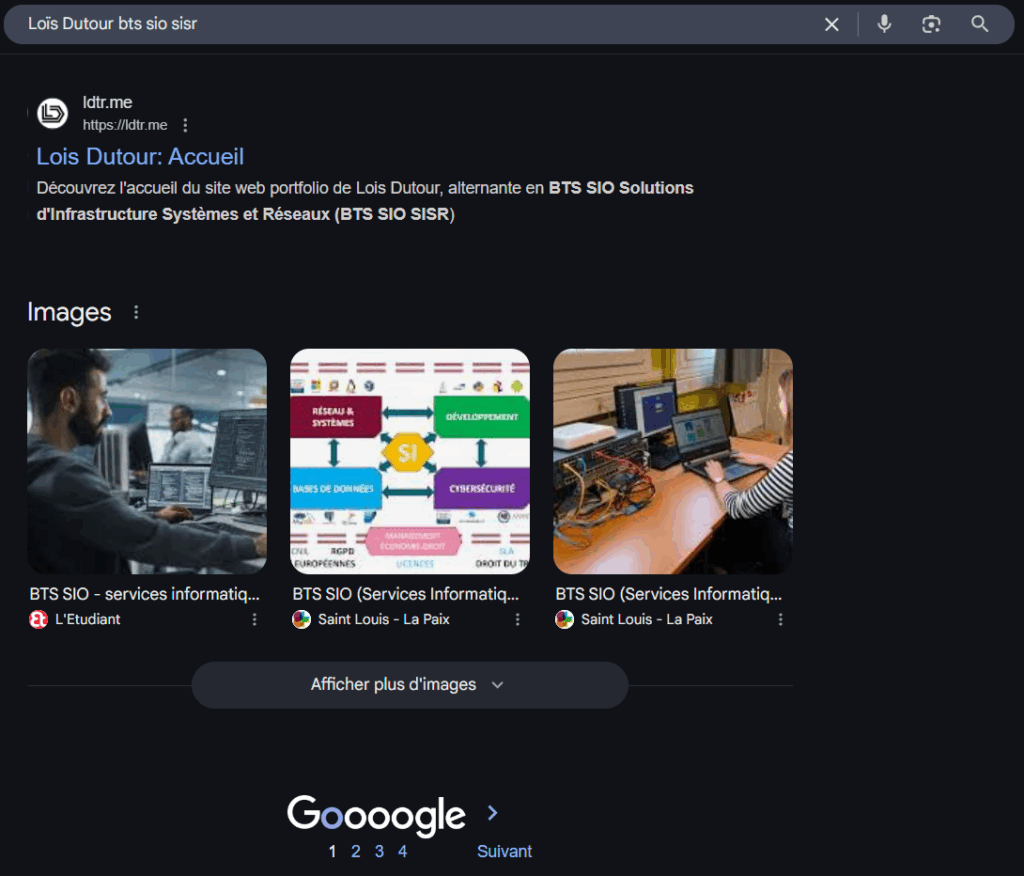
Indexation le 04/05/2025 :
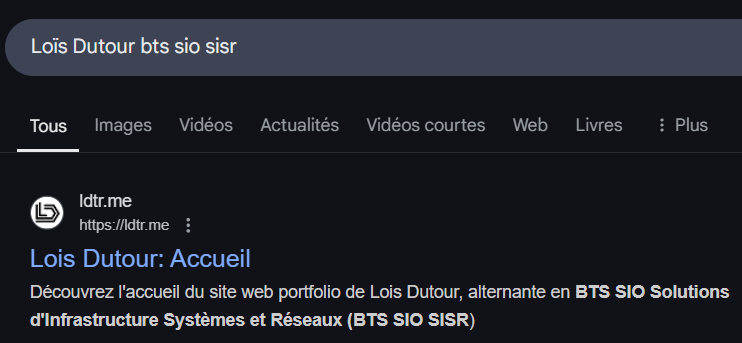
Présence numérique
Pour la mise en avant, un tableau regroupant les compétences et réalisations et mise en avant dans la partie Formation.
Maintenance, mises à jour et évolutions
Mises à jour et Maintenance
Dans le cadre de la maintenance du site Web et du renouvellement et l’ajout des articles, les mises à jour sont effectuées régulièrement avec une sauvegarde préalable avant les mises à jour pour éviter tout problème.
- 1 snapshot avant tout mises à jours
Sauvegarde
Dans le cadre de l’infrastructure dans lequel est hébergé le site Web :
Ainsi les sauvegardes sont effectuées de cette façon :
- Une fois par semaine : Export OVF de la machine virtuelle
- Deux fois par semaines : Export XML du site WordPress